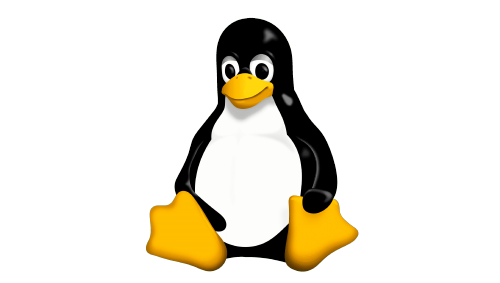Origine et explications
- C’est en 2016 que j’ai découvert par l’intermédiaire de Framasoft les Chatons qui m’ont mené vers l’hébergeur Zaclys
- Zaclys me fournit un compte Nextcloud (Tarifs)
- Dans l’interface il y a une icône « Discussion » je pensais jusqu’à présent, que c’était réservé au clavardage. Ce n’est que maintenant que je découvre qu’il y a aussi là-dedans la visioconférence.
- Je suis un membre Or et à ce titre mon compte est sur un serveur très performant. Aussi j’ai souhaité vous faire bénéficier d’une visioconférence avec un super débit et donc très confortable en utilisation.
- Je n’ai pas trouvé de documentation qui me convienne, aussi je l’ai fabriquée pour vous.
- J’ai mis la partie Administrateur puisque Alain a également un compte chez Zaclys et qu’il va pouvoir l’utiliser pour son propre usage avec sa famille ou ses amis. Mais cela peut éveiller en vous l’envie de bénéficier de tous les services offerts par ce merveilleux logiciel libre dans le nuage.
Documentation – NextCloud – Discussion
Administrateur
Création de la salle de visioconférence (1 fois)
- Se connecter à Nextcloud avec Utilisateur et Mot de passe (de l’Administrateur)
- Clic > Discussion
- Clic > Icône + pour « Créer une nouvelle conversation de groupe »
- Saisir « Nom de la conversation » = Toulouges-ASCT-Linux (pour notre cas)
- Clic > « Autoriser les invités à rejoindre la conversation avec le lien »
- Vous pouvez si vous le désirer « Protéger par un mot de passe » (la conversation)
- Clic sur » Ajouter des participants »
- Clic > Créer une conversation »
- Clic > Copier le lien de la conversation
- Message = Lien copié dans de presse papier
- Coller ce lien dans le courriel que vous adressez aux participants
- Clic > Fermer
- La conversation figure maintenant dans le volet gauche de votre fenêtre
Utilisation de votre conversation (pour chaque visioconférence)
- Se connecter à Nextcloud avec Utilisateur et Mot de passe (de l’Administrateur)
- Clic > Discussion
- Clic > Toulouges-ASCT-Linux
- Clic > menu ( 3 points) (celui qui est en haut à droite)
- Cocher > Activer la salle d’attente
- Clic > Commencer l’appel
Utilisateur
- Clic > Lien reçu par courriel
- ou
- Copier > Lien reçu par courriel et Coller > Barre d’adresse du navigateur
- Vous attendez actuellement dans la salle d’attente (soyez patients, j’arrive pour vous accueillir)
Administrateur
- Clic > Participants (volet de droite)
- Devant « Invité » (apparition à chaque arrivée d’un participant : à surveiller donc)
- Clic > menu ( 3 points)
- Clic > Promouvoir en modérateur (je n’ai pas compris pourquoi ?)
- Clic > menu ( 3 points)
- Clic > « Invité »
Utilisateur
- Arrivée dans la salle de visioconférence
- Clic > Modifier (volet de droite)
- Saisir > Votre Prénom
- Clic > icône →
- Saisir > Votre Prénom
- Clic > icône x (pour fermer le volet droit de l’écran)
- Clic > Rejoindre l’appel
- Voulez-vous partager votre caméra et votre microphone ?
- Ordiphone
- dans Source vidéo
- clic > Camera arrière
- Clic > Caméra avant
- clic > Camera arrière
- Clic > Partager
- dans Source vidéo
- Ordinateur
- Une petite fenêtre apparaît en haut à gauche
- Cocher « Se souvenir de cette décision »
- Cliquez sur le bouton « Autoriser »
- Une petite fenêtre apparaît en haut à gauche
- Ordiphone
- Félicitations vous venez de rejoindre la visioconférence avec votre Prénom
- Vous pouvez
- Partie haute de l’écran
- Ordiphone à gauche
- Menu Sandwich => il ne sert à rien ?
- Ordiphone ou ordinateur
- Clic > Quitter l’appel (pour quitter la visioconférence)
- Puis vous fermez la fenêtre
- Clic > icône « 4 lignes qui forment deux angles droits » => Plein écran
- Clic > sur cette même icône => Quitter le plein écran
- Menu Sandwich => Clavardage (en bas du volet droit)
- Clic > Quitter l’appel (pour quitter la visioconférence)
- Ordiphone à gauche
- Partie basse de l’écran
- Votre Prénom s’affiche
- Couper/ouvrir le micro
- Couper/lancer la caméra
- Activer le partage d’écran (pour afficher un document par exemple)
- Partie haute de l’écran
Administrateur
- À la fin de la visioconférence
- Clic > Quitter l’appel (pour fermer la visioconférence)
- Clic > Votre icône > Se déconnecter
Fin
- J’espère que cette documentation est suffisamment précise pour vous permettre de participer à notre prochaine réunion dans mon nuage…
- André