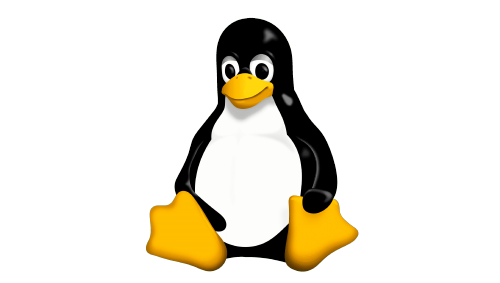Participation sur ordinateur :
Nous allons tester votre matériel pour savoir s’il est apte pour la visioconférence
Ouvrir dans le navigateur la page suivante :
Test du micro :
- Cliquez sur le bouton « play »
- Une petite fenêtre apparaît en haut à droite
- Cocher « Se souvenir de cette décision »
- Cliquez sur le bouton « Autoriser »
- Maintenant, quand vous parlez dans le micro La ligne horizontale doit bouger.
- Sur la barre de titre de Firefox je vois le logo de Firefox et juste à côté l’icône micro sur fond rouge
Test de la caméra :
- Activation de la caméra
- Touches (chez moi) Fn+F10 (dessin d’une caméra)
- Dans la fenêtre du navigateur cliquez sur TOOLS > Webcam Test
- Cliquez sur le bouton « play »
- Une petite fenêtre apparaît en haut à droite
- Cocher « Se souvenir de cette décision »
- Cliquez sur le bouton « Autoriser »
- Maintenant vous devriez vous voir dans la fenêtre qui s’affiche
- Une led rouge s’affiche en haut au milieu de l’écran (chez moi) qui indique que la caméra fonction
- Sur la barre de titre de Firefox je vois le logo de Firefox et juste à côté l’icône caméra sur fond rouge
- Réglez la hauteur de votre caméra en basculant l’écran vers le haut ou le bas
- Réglez la direction de votre caméra en poussant votre portable vers la droite ou la gauche
Test du son :
- Dans la fenêtre du navigateur cliquez sur TOOLS > Sound Test
- Cliquez sur le bouton « play »
- Une petite fenêtre apparaît en haut à droite
- Cocher « Se souvenir de cette décision »
- Cliquez sur le bouton « Autoriser »
- Cliquez sur la flèche orientée vers la gauche pour faire passer un son par le haut-parleur gauche
- Cliquez sur la flèche orientée vers la droite pour faire passer un son par le haut-parleur droit.
- Augmentez le son avec Fn+F6 (chez moi)
- Diminuez le son avec Fn+F5
Lire le tutoriel suivant en entier pour tout comprendre :
Respectez « impérativement » le paragraphe « Bonnes pratiques du tutoriel
Rejoindre le salon de visioconférence que j’ai créé
- Je vais vous envoyer un courriel dans lequel il y aura
- la date et l’heure de notre réunion (un samedi à 9 heures très certainement)
- un lien pour rejoindre le moment venu le salon de discussion
Je vais vous envoyer un courriel séparé contenant le mot de passe à saisir pour rejoindre notre salon privé (pour cette première je ne transmet pas le mot de passe au secrétariat de l’ASCT.Si tout fonctionne bien, nous inviterons ceux qui ont l’habitude de passer nous voir à la salle Muscat
À très bientôt donc pour se voir et se parler virtuellement
- J’espère que nous réussirons bien cette première réunion
- Je le répète respectez impérativement les instructions du paragraphe « Bonnes pratiques du tutoriel » (en cas de manquement je me réserve le droit de couper le micro du contrevenant)
- J’attribuerai la parole à tour de rôle à chacun d’entre vous. Lorsque vous aurez terminé de parler, merci de dire « Terminé » afin que j’attribue la parole au suivant.
Participation sur ordiphone :
Installation du logiciel « Jitsi Meet » par un des magasins d’applications suivants
- Play Store
- F-droid
Attention : pensez à utiliser le wifi pour la suite…
Lire le tutoriel suivant en entier pour tout comprendre :
Respectez « impérativement » le paragraphe « Bonnes pratiques du tutoriel
Rejoindre le salon de visioconférence que j’ai créé
- Je vais vous envoyer un courriel dans lequel il y aura la date et l’heure de notre réunion (un samedi à 9 heures très certainement)
- le nom de salle à saisir en haut de l’écran d’accueil pour nous rejoindre le moment venu
Paramétrage
- L’icône en bas à gauche vous permet de saisir votre Prénom pour la messagerie instantanée (tchat ou clavardage)
- Couper/Activer le micro
- Quitter la discussion
- Couper/Activer la caméra
- Menu
- Activer le mode de bande passante réduite (si votre débit est insuffisant)
- Lever la main pour demander la parole
- Plus d’options
- Accéder au mode mosaïque pour voir tous les participants
- Plus d’options